
If you’re looking to password-protect your document for sharing purposes (Set a Password to Open or Password to Modify option), you will have to use the old Password Protection dialog used with previous versions of Office.
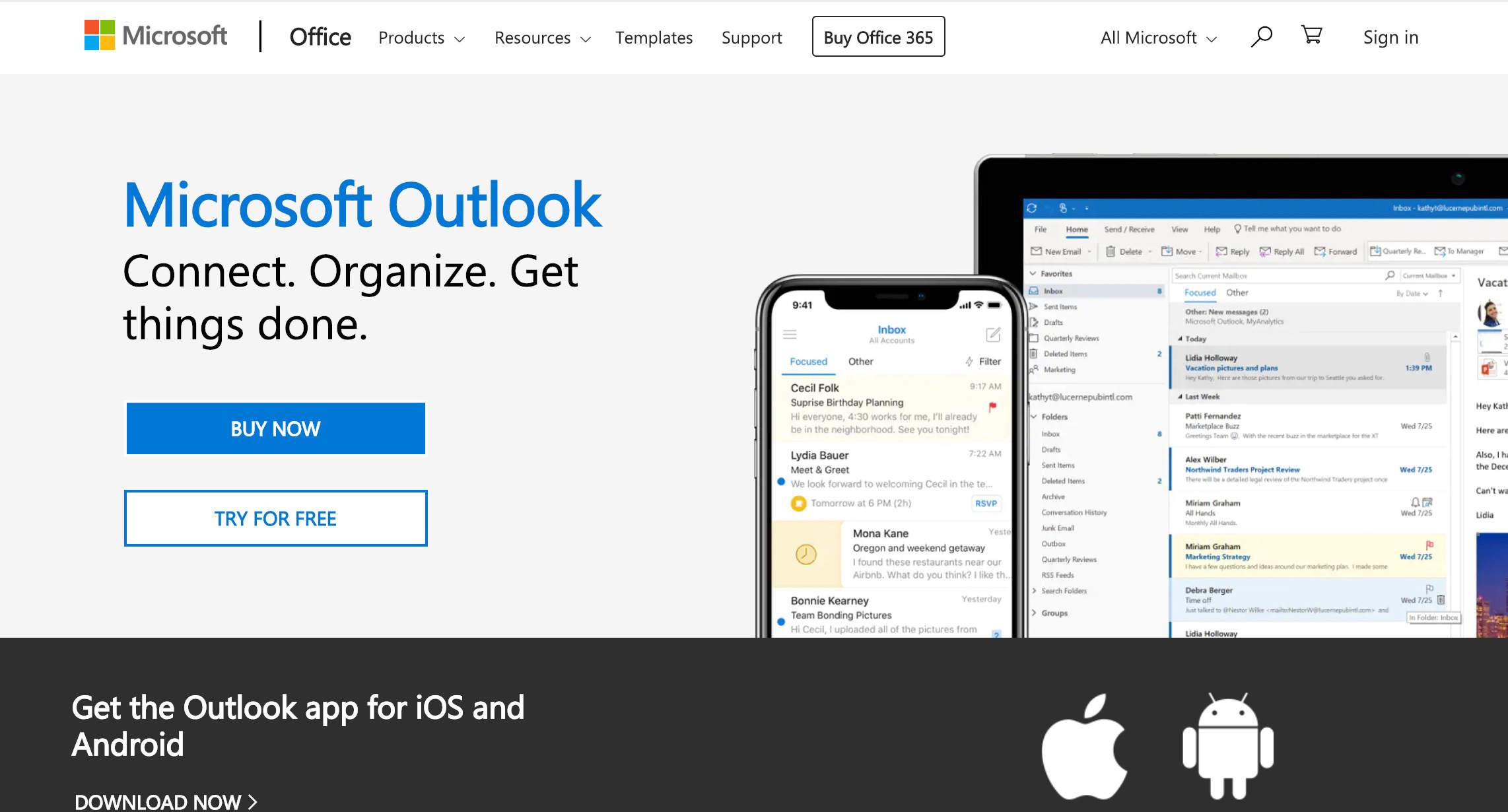
Select a password to protect your document! I’ve written a detailed article on strong passwords and passphrases so be sure to check it out before you choose a password for step 2. This method will decrease the likelihood that someone will be able to break the encryption and gain access to your document. Using a long passphrase, however (IE: my house is yellow) with 10 or more characters will significantly increase the encryption strength of the document. However, using a simple dictionary word will allow anyone with a $100 password cracking app to gain access to your document. Yeah yeah… you don’t need to get crazy here with wild $ymb0ls and upper and lower case characters which you will forget in 10 minutes. Please note – It’s critical to use a strong password or passphrase in step #2. Step 2 – The Encrypt Document dialog will appear, type in a strong password and then click OK to finish. On the menu to the right-click Protect Document and click Encrypt with Password. Step 1 – Click the File tab, then click Info. Enjoy! How To Password Protect A Word or Excel Document Using Built-in Office Encryption Editor Update – I recently documented the same process here for Office 2013 users.


 0 kommentar(er)
0 kommentar(er)
